The following document is outlining configuration steps you need to take to enable monitoring of your Azure Environment using Azure Portal.
All the configuration steps from 2 to 6.2 can be executed and configured with the Powershell Script which you can download here http://2tech.ca/enable-and-configure-azure-monitoring-and-alerting-using-powershell-script/
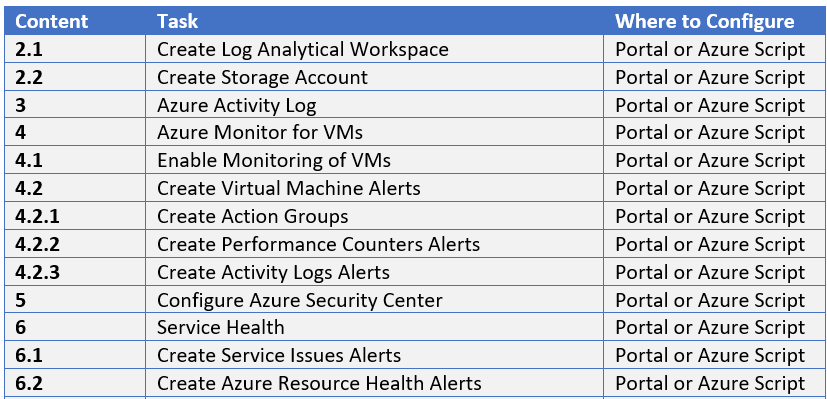
2 Create Prerequisites
2.1 Create Log Analytical Workspace
Create Log Analytic Workspace in your subscription
The following table shows recommend configurations for Log Analytical Workspace Configuration
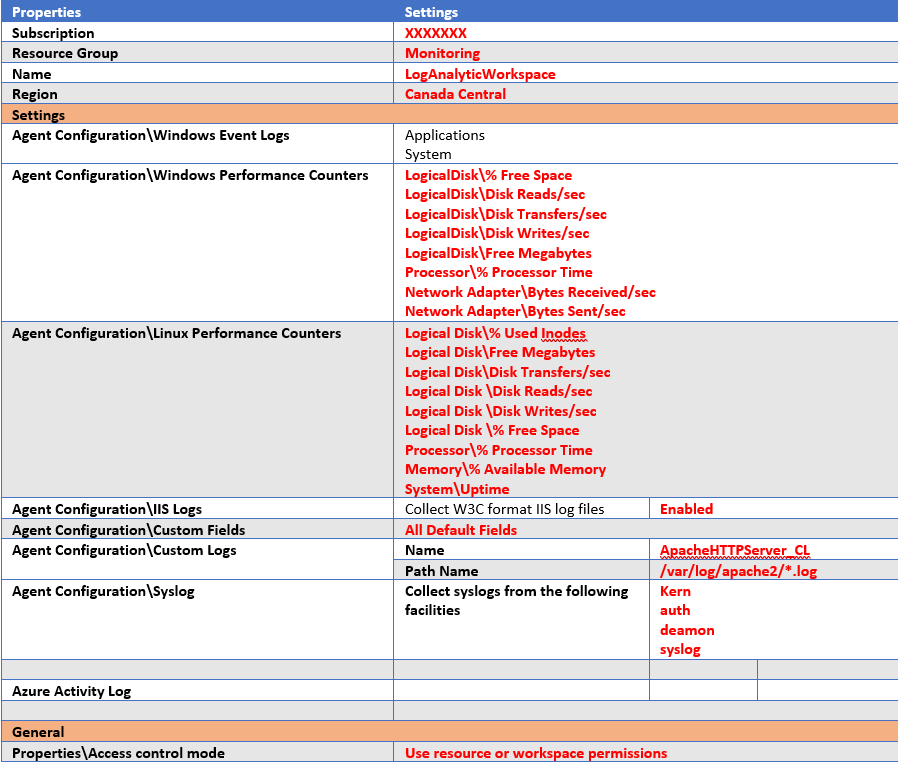
2.2 Create Storage Account
To be able to set up NSG logs forwarding later, you will need a storage account created.
Also, you can use this storage account optionally to archive various logs to a storage account in different Azure Services.
If you are using a script, the script will assign random numbers for the storage account name (example monitorstorage7547674)
To create a Storage Account, follow this template.
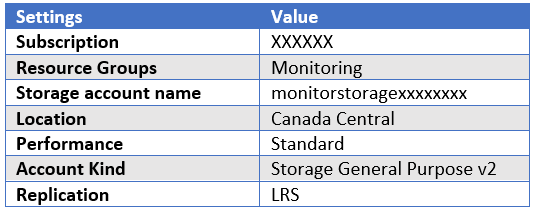
3 Azure Activity Log
Use the instruction from the following table to configure Azure Activity Logs Collections.
This setting will send all subscription-based azure activities to Log Analytica Space.
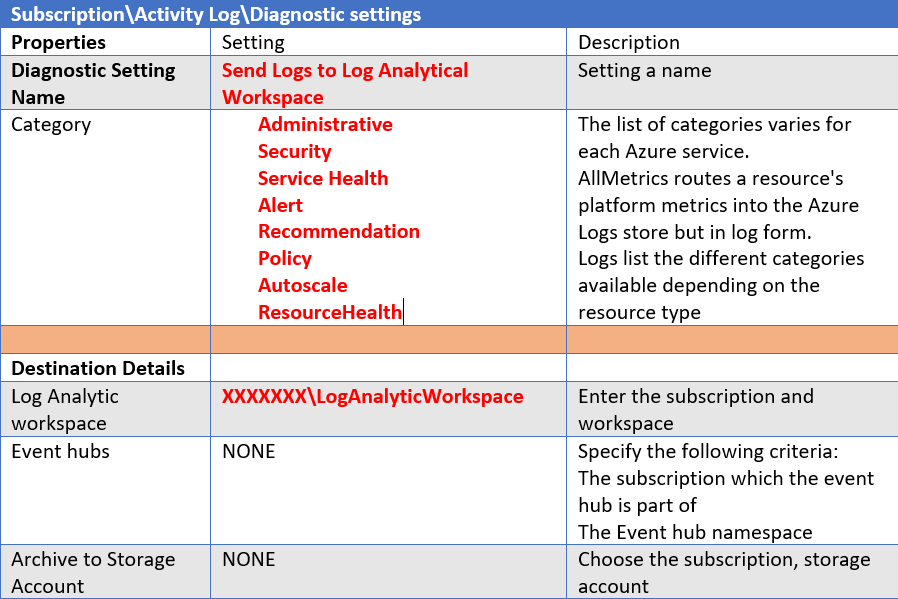
4 Azure Monitor for VMs
4.1 Enable Monitoring of VMs
Use the instruction from the following table to configure the workspace for monitoring.

Enable Azure Monitor for VMs Policy using the configuration from the following table to ensure all VMs and VM Scale Sets in our subscriptions and resource groups are configured for monitoring.
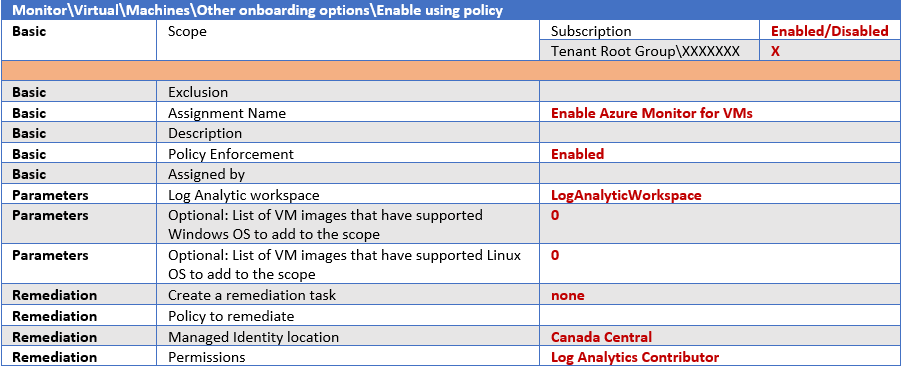
Create Virtual Machine Alerts
Create Action Groups
We are recommending the creation of a single action group that will send alerts to the email address of the Cloud Operations Team.
Action groups are used to send alerts from Azure to email/SMS recipients
The following tables define the list of settings for the Action Group:
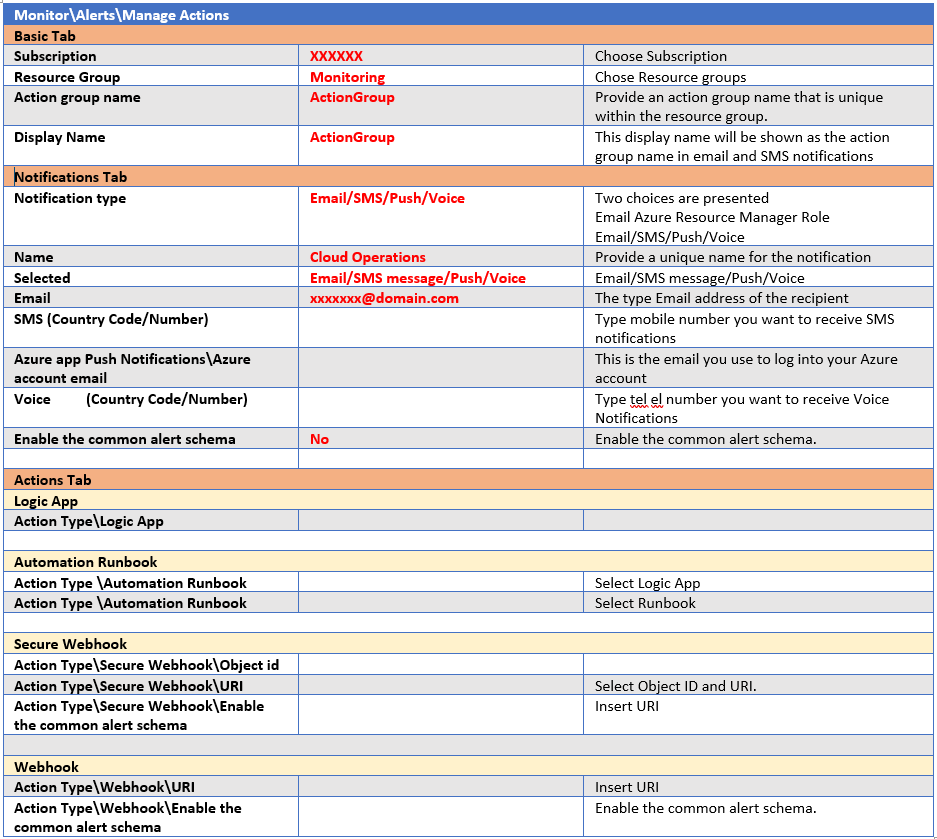
Create Performance Counters Alerts
You can monitor the performance of your VMs using performance Counters
You can find more details at the following link
https://docs.microsoft.com/en-us/azure/azure-monitor/alerts/alerts-overview
We are recommending setting alerts for the following Performance Counters:
Navigate to Monitor\Metrics\New alert rule and create Alerts on VMs using the following settings:

Configure signal logic using Platform Metric Signal Name

Actions

Alert Rule Details
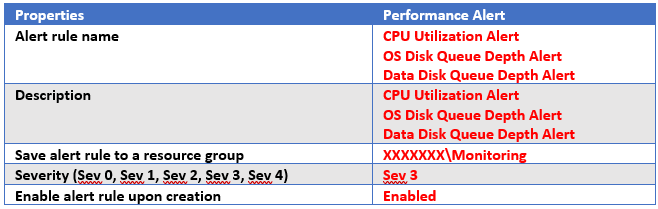
Create Activity Logs Alerts
We are recommending creating the following alerts for triggering an alert from Activity Logs
We are recommending setting alerts for the following Activity Logs:
Navigate to Alerts\New alert rule and create Alerts on VMs using the following settings:
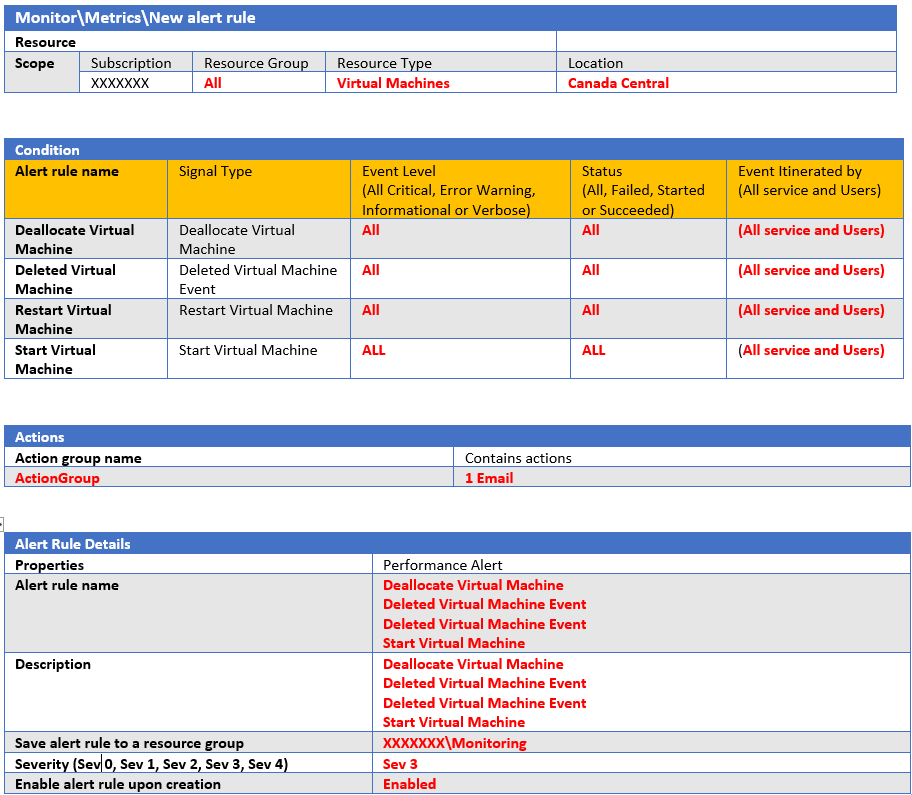
Configure Azure Security Center
From the Security Center’s Pricing & Settings area, select the relevant subscription to configure all settings using this table:
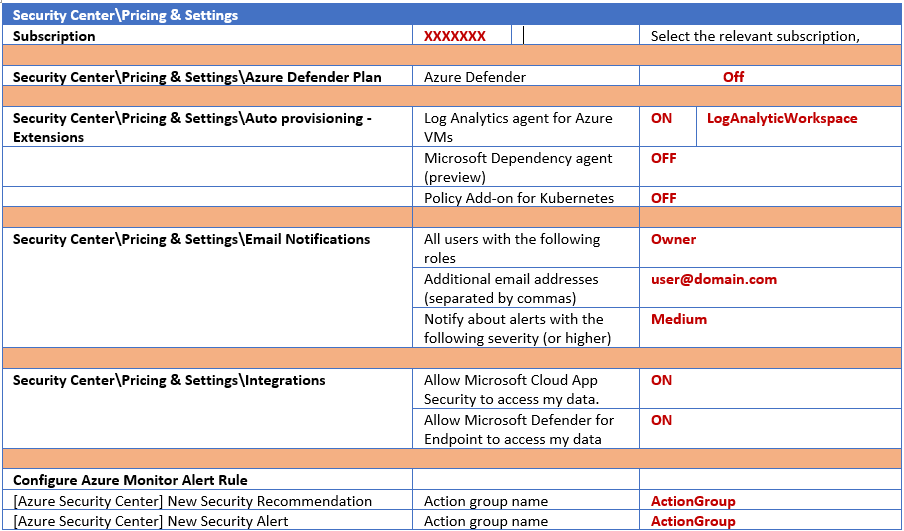
Service Health
Create Service Issues Alerts
Use the following settings to create and manage service health alerts that proactively notify you when service issues are affecting you.
Service Health tracks four types of health events that may impact your resources:
- Service issues – Problems in the Azure services that affect you right now.
- Planned maintenance – Upcoming maintenance that can affect the availability of your services in the future.
- Health advisories – Changes in Azure services that require your attention. Examples include deprecation of Azure features or upgrade requirements (e.g upgrade to a supported PHP framework).
- Security advisories – Security-related notifications or violations that may affect the availability of your Azure services.
You can find more information at the following link
https://docs.microsoft.com/en-us/azure/service-health/service-health-overview
The following table shows the proposed configuration for the Service Issues Alert:
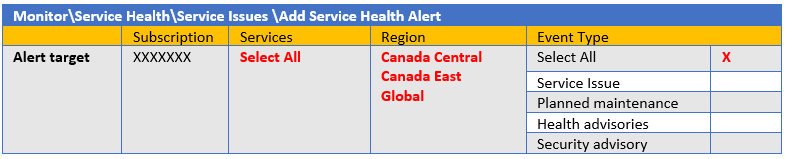
Actions
Send notifications to ActionGroup by selecting the existing ActionGroup.

Alert rule details
Provide details on your alert rule using the following table:
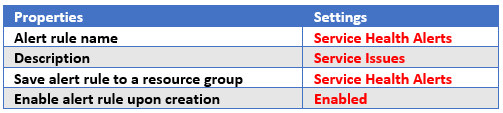
Create Azure Resource Health Alerts
We are recommending creating an alert rule to identify and address issues within Resource Health when important conditions are found in an activity log.
You can find more information on the following link :
https://docs.microsoft.com/en-us/azure/service-health/resource-health-overview
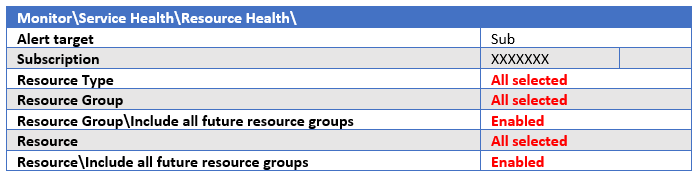
Alert condition
Configure when the alert rule should trigger by selecting the fields below:
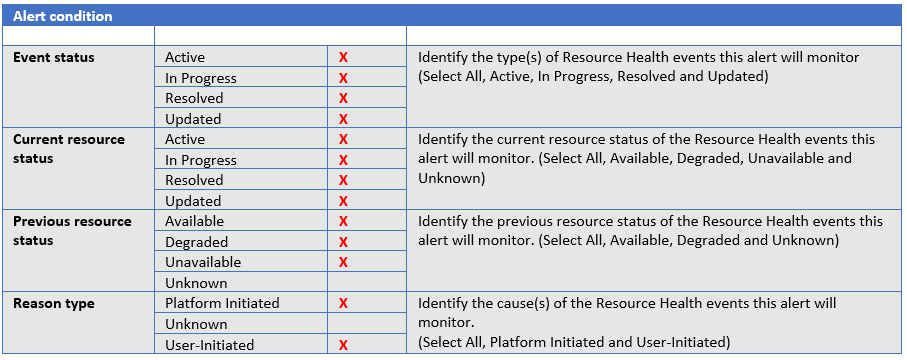
Actions
Send notifications to ActionGroup by selecting the existing ActionGroup.

Alert rule details
Provide details on your alert rule using the following table.
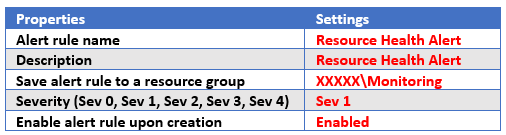
This health alert will generate the that following Alerts
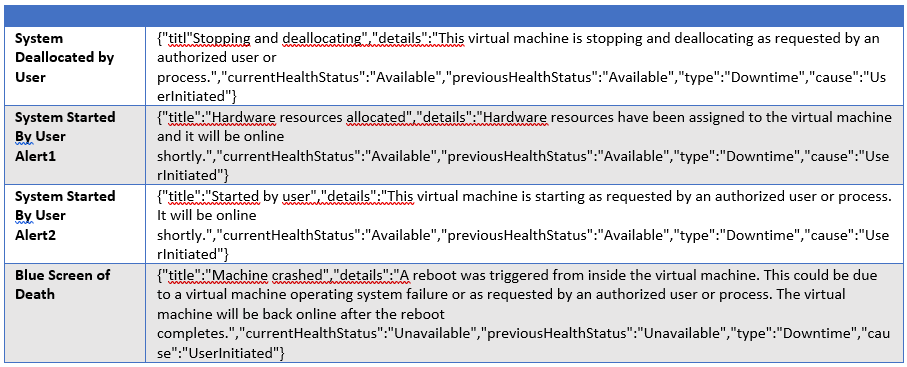
You can follow the status of all Resource Health Alerts in the following place
https://portal.azure.com/#blade/Microsoft_Azure_Health/AzureHealthBrowseBlade/resourceHealth